
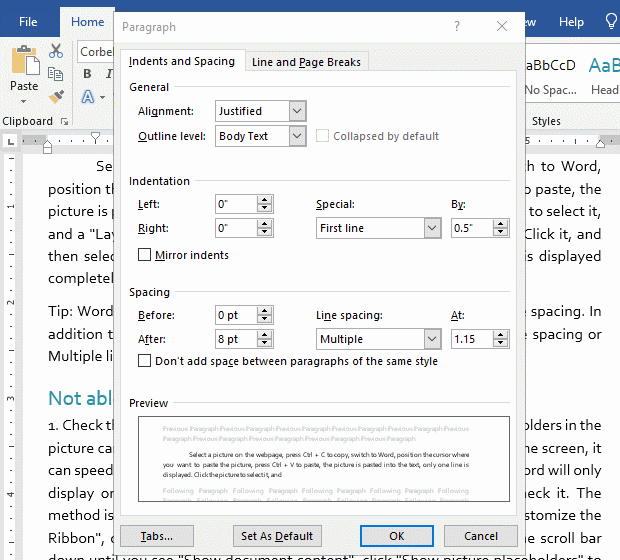
If the top and bottom markers are at the same location, this is called a nested indent. If you want the triangular markers to move at the same time, drag the box below the bottom marker.Drag the bottom triangular marker to the position where you want the second line and all subsequent lines in the selected paragraph(s) to start (the box below will move with it).On the Ruler, drag the First Line Indent marker (top triangular marker) to the position where you want the first line of text in the selected paragraph(s) to start.
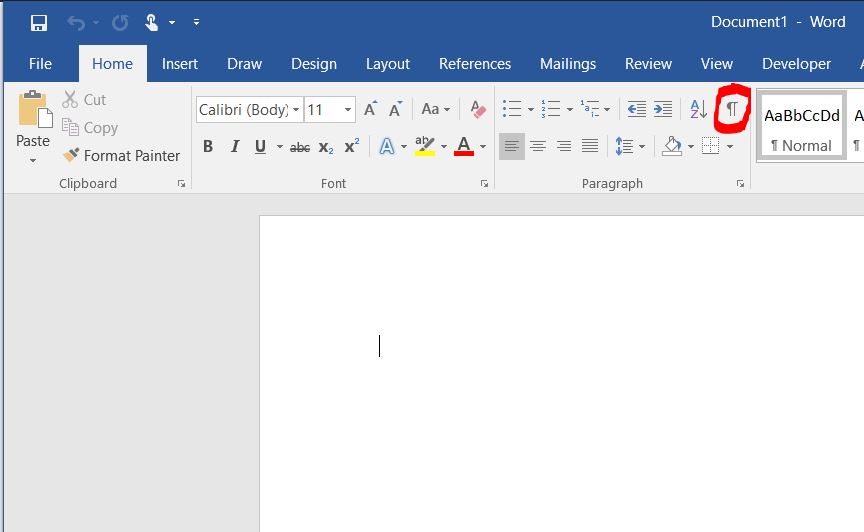
If you are changing only one paragraph, simply click in it. Select the paragraph(s) you want to indent.If the Ruler is not displayed at the top of the document, click the View tab in the Ribbon and select the Ruler checkbox. Paragraph marks, tabs, spacing and manual page breaks will display but will not print.Ĭreating a hanging indent using the RulerĪ common way to create a hanging or first line indent is to use the Ruler. Click Show/Hide ¶ in the Paragraph group.To view hard returns or paragraph marks and other non-printing characters in Microsoft Word: If you want to create a hanging or first line indent in a multi-line paragraph, there should not be hard returns at the end of each line of text. Recommended article: How to Keep Text Together in Word (Paragraphs, Lines or Words)ĭo you want to learn more about Microsoft Word? Check out our virtual classroom or in-person Word courses >Ī paragraph in Word is anything with a hard return after it (you have pressed Enter or Return). A hanging indent is typically used for bullets and numbering or to cite a reference. Either way, the first line of a paragraph is indented or outdented. The term is often used to refer to a first line indent. A hanging indent is created when the first line of a paragraph is at a location to the left of the subsequent lines in the paragraph. You can create a hanging indent in Microsoft Word using the Ruler, the Paragraph dialog box or a keyboard shortcut. Create a Hanging Indent in a Microsoft Word Documentīy Avantix Learning Team | Updated May 16, 2022Īpplies to: Microsoft ® Word ® 2010, 2013, 2016, 2019, 2021 and 365 (Windows)


 0 kommentar(er)
0 kommentar(er)
